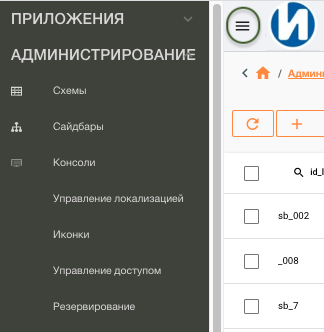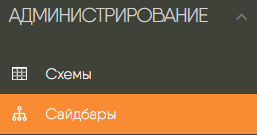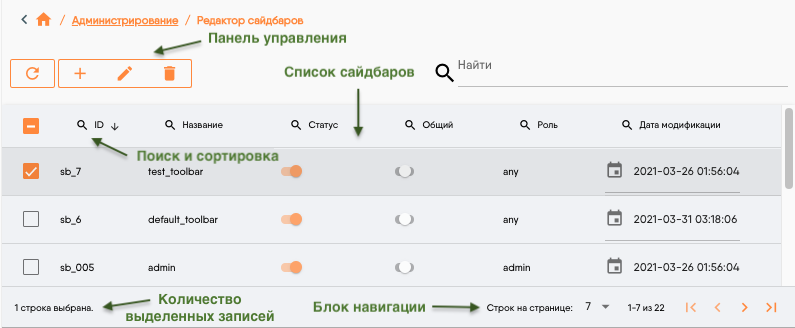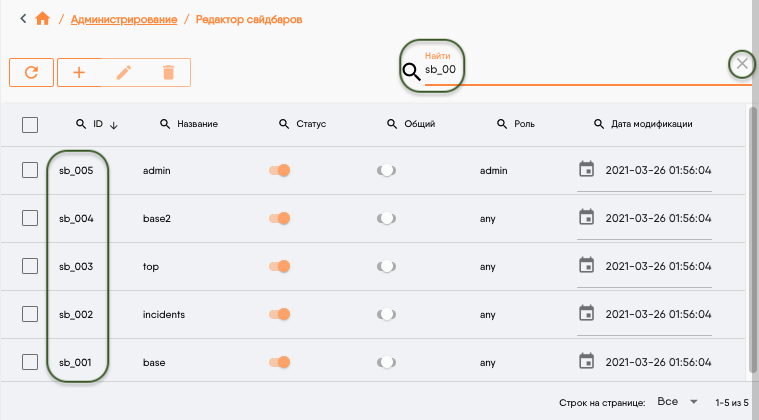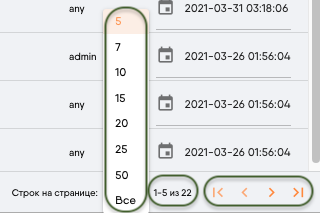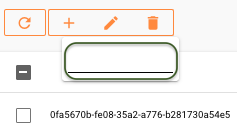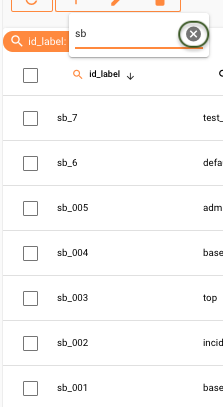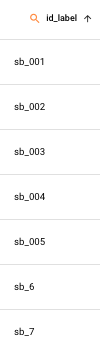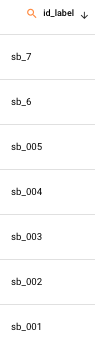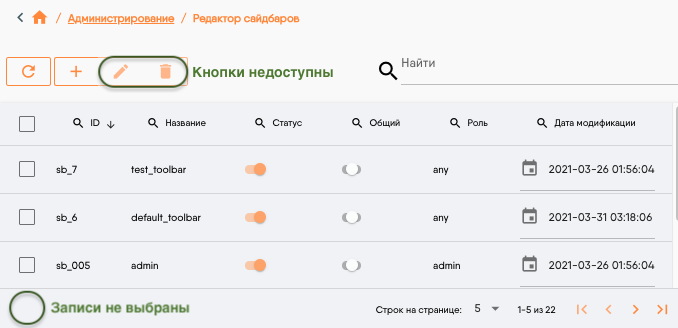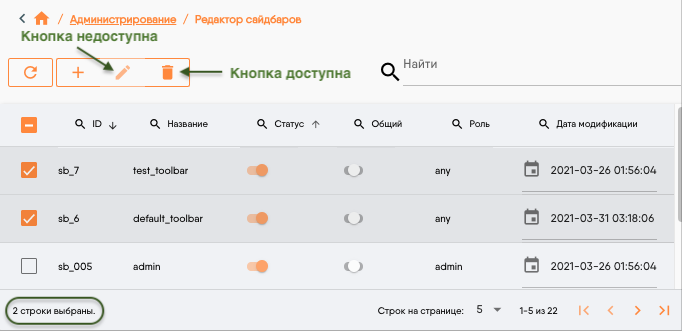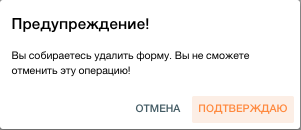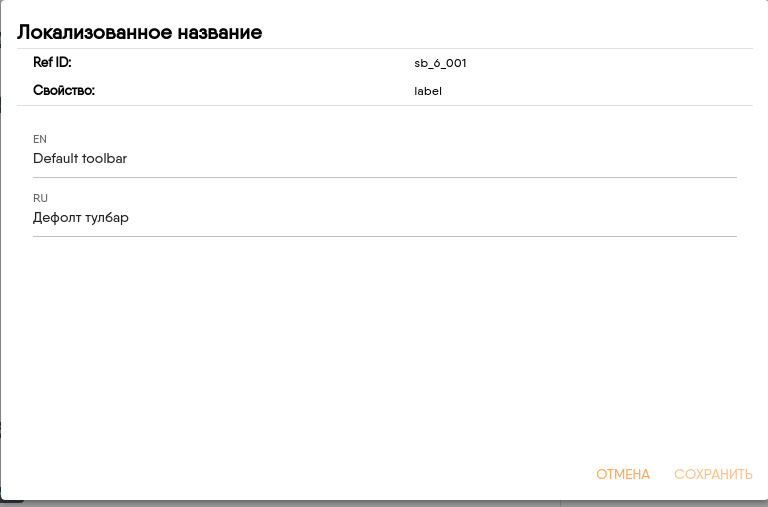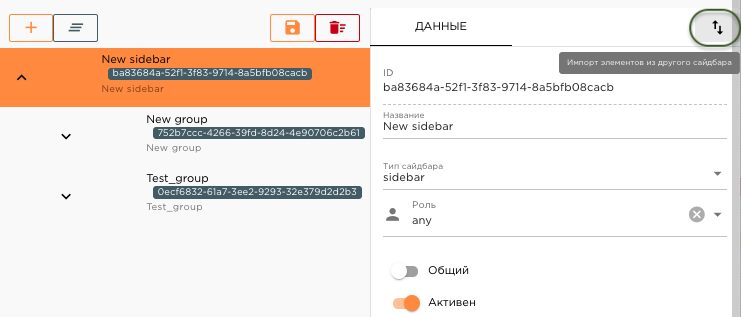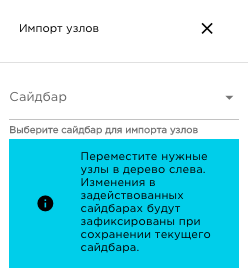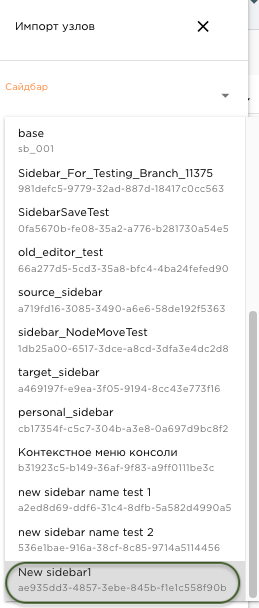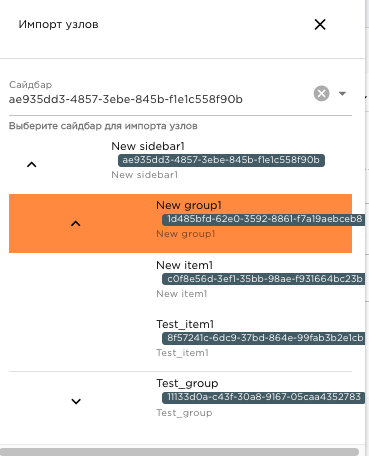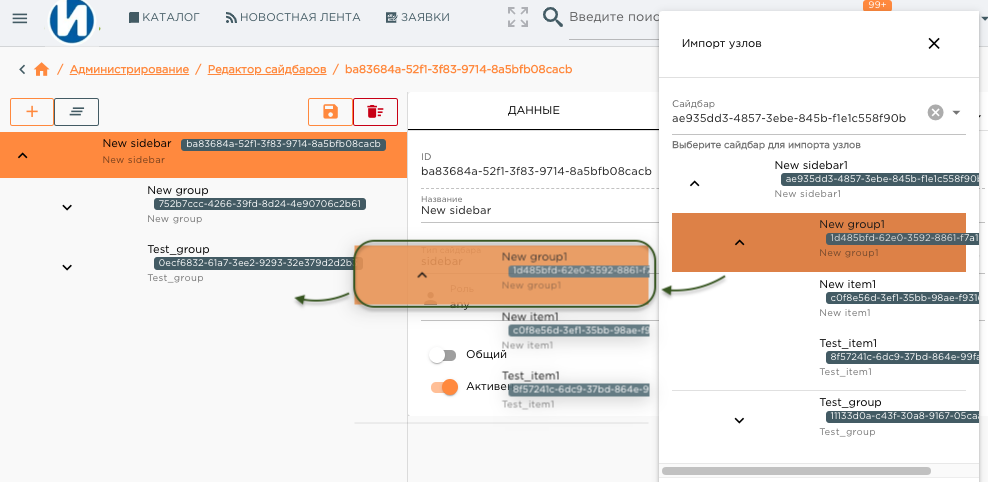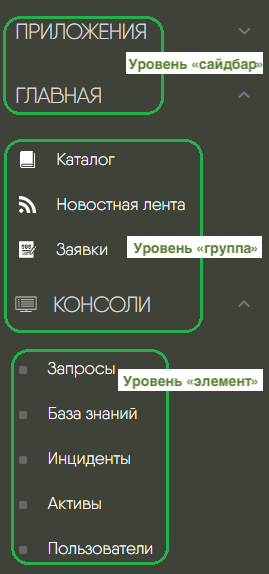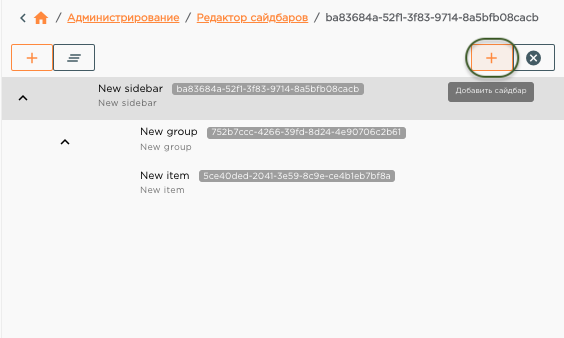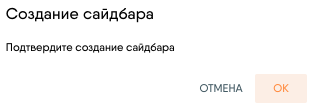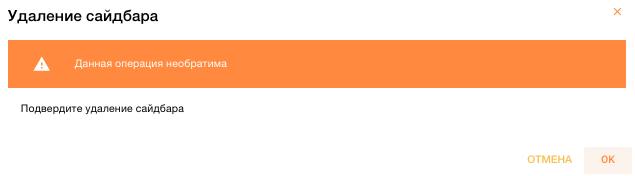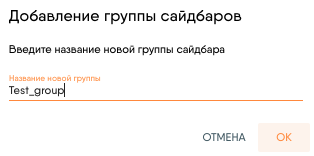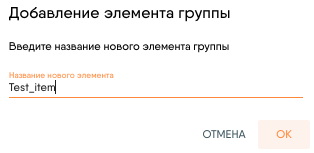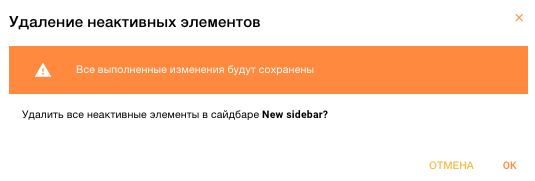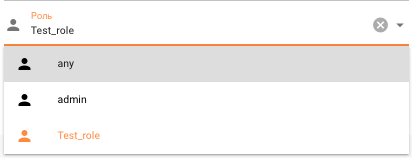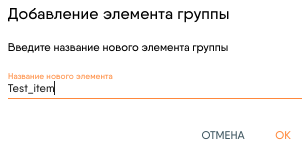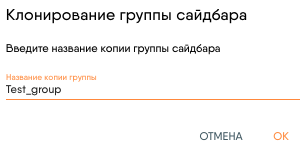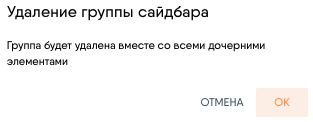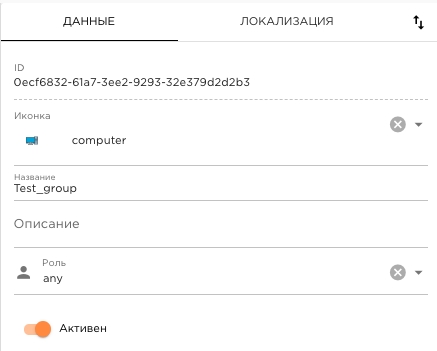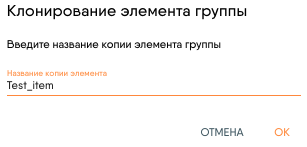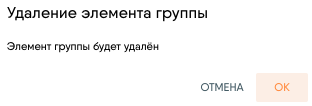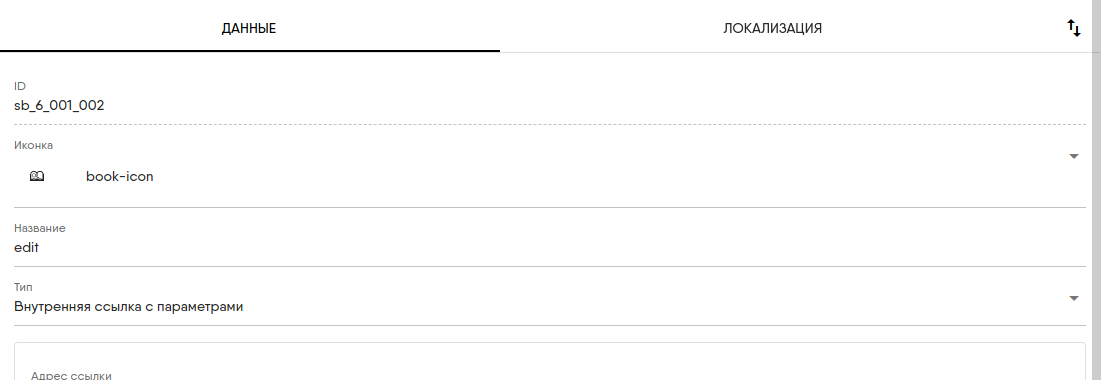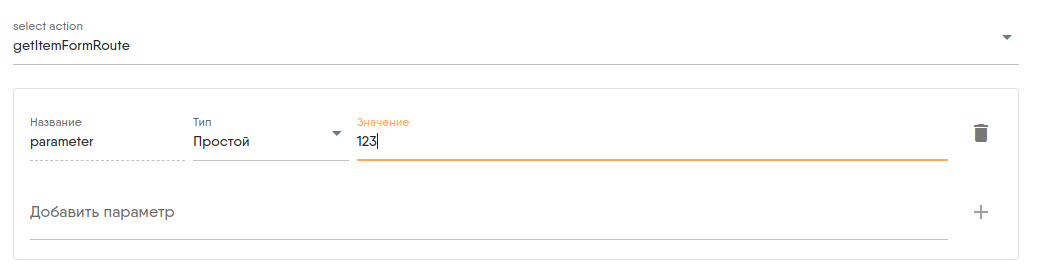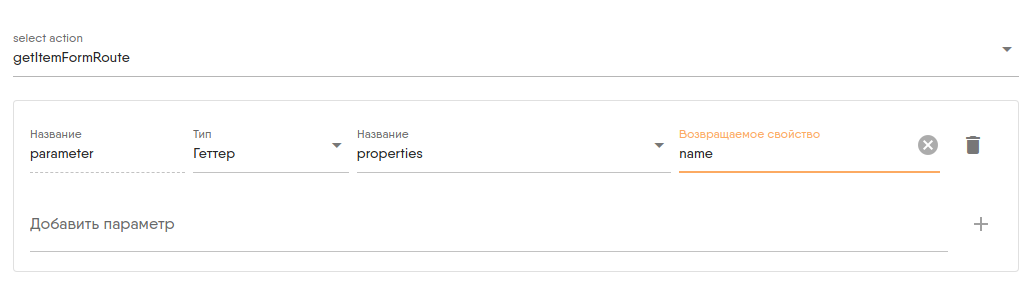5.6. Руководство по настройке сайдбаров¶
5.6.1. Назначение и общий функционал настройки сайдбаров¶
Сайдбар - это закрепленная панель в интерфейсе Системы, содержащая элементы управления и навигации в Системе.
Сайдбар может отображать различные виды информации. Например, он может использоваться для размещения новостных материалов и строки поиска.
Элемент интерфейса «Сайдбар» применяется в Системе в качестве бокового левого (Рис. 5.6.1) или верхнего горизонтального меню (Рис. 5.6.2), а также в качестве панели инструментов (тулбара) на формах.
Переключение между боковым левым и верхним горизонтальным сайдбарами выполняется по кнопке  (Рис. 5.6.1, Рис. 5.6.2).
(Рис. 5.6.1, Рис. 5.6.2).
В Системе может быть создано несколько сайдбаров. Их видимость для Пользователя определяется настройками доступа.
В функции Администратора Системы входит создание, изменение, удаление сайдбаров и их узлов, а также настройка доступа к ним для различных ролей пользователей.
Редактор сайдбаров открывается по кнопке «Сайдбары» пункта «Администрирование» в сайдбаре Системы (Рис. 5.6.3).
Примечание
Название пунктов меню сайдбара и расположение этих пунктов требуется уточнить в документации на Систему, так как они могут отличаться в зависимости от настроек Системы.
Редактор сайдбаров также открывается из интернет-браузера по адресу: <IP-адрес серверной части Системы>/admin/sidebars.
После нажатия на кнопку «Сайдбары» либо после перехода по адресу, указанному выше, в рабочей области Системы отобразится панель управления сайдбарами, таблица со списком существующих в Системе сайдбаров и и блок навигации по списку сайдбаров (Рис. 5.6.4).
5.6.1.1. Поиск по всем колонкам таблицы¶
Поле поиска по всем колонкам таблицы находится над таблицей (Рис. 5.6.4). Для поиска нужных записей таблицы в поле поиска следует ввести необходимое значение и нажать Enter. Поиск выполняется с учетом регистра введенного значения.
В результате выполненного поиска в таблице останутся только те записи, у которых хотя бы в одной из колонок встречается значение, указанное в поле поиска (Рис. 5.6.5).
Поле поиска очищается по кнопке  . Поле поиска в Редакторе схем скрывается/отображается по кнопке
. Поле поиска в Редакторе схем скрывается/отображается по кнопке  (Рис. 5.6.6).
(Рис. 5.6.6).
5.6.1.2. Навигация по таблице со списком сайдбаров¶
Блок навигации по списку сайдбаров расположен под этим списком (Рис. 5.6.4). В блоке навигации (Рис. 5.6.7):
- Предусмотрена возможность выбирать из выпадающего списка количество записей, выводимых на лист. Выбрать можно одно из значений: 5, 7, 10, 15, 20, 25, 50, All.
- Можно переходить на любую страницу таблицы по кнопкам
 «Назад»/
«Назад»/ «Вперед».
«Вперед». - Можно перейти на первую или последнюю страницу по кнопкам
 «На первую страницу»/
«На первую страницу»/ «На последнюю страницу».
«На последнюю страницу». - Указывается диапазон записей на текущей странице и общее количество записей в таблице.
5.6.1.3. Поиск и сортировка в колонке таблицы¶
В шапке таблицы для каждой колонки предусмотрена возможность поиска данных и возрастающей/убывающей сортировки данных (Рис. 5.6.4).
После нажатия на кнопку  «Поиск» в шапке таблицы появляется текстовое поле для ввода необходимого текста для поиска (Рис. 5.6.8).
«Поиск» в шапке таблицы появляется текстовое поле для ввода необходимого текста для поиска (Рис. 5.6.8).
При вводе в это поле определенной комбинации знаков в таблице остаются только те записи, у значений которых в данной колонке присутствует введенная комбинация знаков (Рис. 5.6.9).
Название фильтруемой колонки и значение, введенное в поле поиска, появятся над таблицей со списком сайдбаров (Рис. 5.6.10).
Таким же образом над таблицей отображаются названия всех фильтруемых колонок и значения, введенные в соответствующие поля поиска (Рис. 5.6.10).
Если для колонки заполнено поле поиска, то кнопка «Поиск» подсвечивается оранжевым цветом (Рис. 5.6.10).
Поле поиска очищается по кнопке  (Рис. 5.6.7) или по кнопке
(Рис. 5.6.7) или по кнопке  рядом с соответствующим значением, расположенным над таблицей (Рис. 5.6.10).
рядом с соответствующим значением, расположенным над таблицей (Рис. 5.6.10).
Возрастающая сортировка в колонке выполняется по кнопке  (Рис. 5.6.11), убывающая сортировка - по кнопке
(Рис. 5.6.11), убывающая сортировка - по кнопке  (Рис. 5.6.12).
(Рис. 5.6.12).
5.6.1.4. Доступность кнопок на панели управления¶
Кнопки «Обновить список» и «Создать сайдбар» на панели управления сайдбарами доступны всегда. Кнопки «Редактировать сайдбар» и «Удалить сайдбар» на панели управления сайдбарами доступны, если у одной записи таблицы включен флаг в первой колонке (Рис. 5.8.29). Если запись не выбрана, то эти кнопки недоступны (Рис. 5.6.13).
Кнопка «Редактировать сайдбар» недоступна, если у нескольких записей таблицы включен флаг в первой колонке (Рис. 5.6.14). В этом случае на панели управления сайдбарами остаются доступными только кнопки для массовых операций, кнопка «Обновить список» и кнопка «Создать сайдбар» (см. Массовые операции над записями таблицы).
5.6.1.5. Массовые операции над записями таблицы¶
Массовые операции выполняются над записями, у которых включен флаг в первой колонке таблицы (Рис. 5.6.14).
Для выполнения массовых операций необходимо выбрать несколько записей в таблице. Под таблицей указано количество выбранных записей (Рис. 5.6.12).
Примечание
Включить/отключить флаг для всех записей на странице можно включением/отключением флага  в шапке таблицы.
в шапке таблицы.
При выборе нескольких записей таблицы на панели управления формами доступными останутся только кнопки для выполнения массовых операций (Рис. 5.6.14).
Массовая операция удаления записей таблицы
В Системе предусмотрено выполнение массовой операции удаления записей таблицы. Для этого необходимо выбрать несколько записей и нажать кнопку «Удалить сайдбар» (Рис. 5.6.14). После нажатия на эту кнопку откроется форма для подтверждения удаления выбранных сайдбаров (Рис. 5.6.15).
После нажатия на кнопку «Подтверждаю» выбранные сайдбары будут удалены из списка сайдбаров.
5.6.1.6. Настройка локализации¶
Локализация узла «сайдбар» - это перевод его наименования на язык, выбранный в Системе.
Настройка локализации узла «сайдбар» означает установку значений его свойства «label» (наименование) для различных языков.
Для настройки локализации необходимо нажать кнопку  в поле «Локализованное название»
в поле «Локализованное название»
После этого появится модальное окно, в котором необходимо заполнить локализованные значения названия: (Рис. 5.6.17).
5.6.1.7. Импорт узлов из другого сайдбара¶
В Редакторе сайдбаров можно импортировать узлы из одного сайдбара в другой. Это выполняется по кнопке «Импорт элементов из другого сайдбара», расположенной справа от вкладки «Локализация» в блоке свойств узла (Рис. 5.6.18).
После нажатия на эту кнопку открывается форма «Импорт узлов» с краткой инструкцией по перемещению узлов из одного сайдбара в другой (Рис. 5.6.19).
Из выпадающего списка «Сайдбары» необходимо выбрать сайдбар, из которого нужно переместить узел/узлы (Рис. 5.6.20).
После этого в форме «Импорт узлов» отобразится дерево выбранного сайдбара (Рис. 5.6.21).
Далее в этом дереве сайдбара следует выделить курсором узел для переноса в исходный сайдбар и удерживая курсор, перенести этот узел в необходимое место в исходном сайдбаре (Рис. 5.6.22).
Узел будет перенесен в текущий сайдбар вместе со всеми вложенными элементами. Для сохранения изменений необходимо нажать на кнопку «Сохранить сайдбар» на панели управления сайдбаром.
Примечание
Изменения в задействованных сайдбарах будут зафиксированы при сохранении текущего (исходного) сайдбара. Перенесенный узел исчезнет из выбранного сайдбара и появится в текущем (исходном) сайдбаре.
5.6.1.8. Редактирование элемента дерева сайдбаров¶
Для редактирования дерева сайдбаров необходимо включить флаг слева от соответствующей строки в таблице сайдбаров и нажать кнопку «Редактировать сайдбар» на панели управления сайдбарами.
Также дерево сайдбара открывается для редактирования при двойном клике на соответствующую строку таблицы сайдбаров.
Функционал редактирования дерева сайдбаров см. в п. Работа с узлом «сайдбар», Работа с узлом «группа», Работа с узлом «элемент».
5.6.1.9. Общая структура дерева сайдбаров¶
Каждый сайдбар представляет собой дерево, которое содержит узлы, имеющие до трех уровней вложенности:
- Уровень «сайдбар» (корневой узел).
- Уровень «группа».
- Уровень «элемент».
В таблице со списком сайдбаров отображаются только верхние уровни (корневые узлы). После нажатия на панели управления сайдбарами на кнопку «Редактировать сайдбар» на редактирование открывается только данное дерево сайдбара.
На уровне «сайдбар» расположен корневой узел дерева сайдбара. Узелу этого уровня соответствует строка в таблице со списком сайдбаров.
Уровень «группа» соответствует подпунктам меню сайдбара. На уровне «элемент» расположены конечные пункты меню сайдбара (Рис. 5.6.23).
Примечание
Если на следующем/следующих уровнях вложенности находится только по одному узлу, то верхний/верхние уровни не будет отображаться в дереве сайдбара. Это сделано для удобства использования сайдбаров: чтоб не приходилось открывать группы только с одним элементом или сами сайдбары только с одной группой внутри.
5.6.2. Создание сайдбара¶
Для создания сайдбара необходимо нажать кнопку «Создать сайдбар» на панели управления сайдбарами. После этого в Редакторе сайдбаров появятся форма, состоящая из двух блоков (Рис. 5.6.24):
- Блок с деревом сайдбара, содержащим по одному узлу каждого уровня (сайдбар, группа, элемент).
- Блок, отображающий свойства выделенного узла.
Набор кнопок на панели управления сайдбаром в блоке, отображающем дерево сайдбара, меняется в зависимости от того, узел какого уровня выделен в данный момент.
Создание, изменение, удаление узлов сайдбара различных уровней рассмотрены ниже.
Для сохранения нового сайдбара необходимо нажать кнопку «Добавить сайдбар» на панели управления сайдбаром (Рис. 5.6.24). После нажатия на эту кнопку появится форма для подтверждения создания сайдбара (Рис. 5.6.25). В ней необходимо нажать кнопку «Ок».
После этого новый сайдбар появится в списке существующих в Системе сайдбаров.
5.6.3. Работа с узлом «сайдбар»¶
5.6.3.1. Панель управления узла «сайдбар»¶
Для всего дерева сайдбара справа на панели управления доступны следующие кнопки:
- Добавить сайдбар

- Кнопка доступна для нового дерева сайдбара. После нажатия на эту кнопку происходит сохранение данного дерева сайдбара в Системе.
- Отменить

- Кнопка доступна для нового дерева сайдбара. После нажатия на эту кнопку форма создания дерева сайдбара закрывается, сайдбар в Системе не сохраняется.
- Сохранить сайдбар

- Кнопка доступна для редактируемого дерева сайдбара. После нажатия на эту кнопку сохраняются все изменения, выполненные в данном дереве сайдбара.
- Удалить сайдбар

Кнопка доступна для редактируемого дерева сайдбара. После нажатия на эту кнопку открывается форма для подтверждения удаления данного дерева сайдбара (Рис. 5.6.26). Для удаления дерева сайдбара необходимо в этой форме нажать на кнопку «Ок».
Для узла «сайдбар» на панели управления доступны следующие кнопки:
- Добавить группу

После нажатия на эту кнопку появится форма «Добавление группы сайдбаров» (Рис. 5.6.27). В этой форме в поле «Название новой группы» необходимо указать название добавляемой группы и нажать на кнопку «Ок».
Новая группа добавляется с одним узлом уровня «элемент», поэтому после закрытия формы «Добавление группы сайдбаров» появится форма «Добавление элемента группы» (Рис. 5.6.28). В этой форме в поле «Название нового элемента» необходимо указать название добавляемого элемента и нажать на кнопку «Ок».
После этого в дереве создаваемого/редактируемого сайдбара появится новый узел уровня «группа» с вложенным узлом уровня «элемент».
- Очистить сайдбар от неактивных элементов

Очищение сайдбара от неактивных элементов означает удаление из сайдбара всех узлов, у которых переключатель «Активен» в блоке свойств находится в состоянии «выключен». После нажатия на кнопку «Очистить сайдбар от неактивных элементов» появится форма для подтверждения удаления всех неактивных узлов (Рис. 5.6.29). В этой форме необходимо нажать на кнопку «Ок». После этого все неактивные узлы будут удалены из этого сайдбара.
Примечание
Все кнопки на панели управления, доступные для узла, дублируются в контекстном меню данного узла.
5.6.3.2. Заполнение данных¶
В блоке свойств узла «сайдбар» на вкладке «Данные» расположены следующие поля:
- ID
- Идентификатор сайдбара. Значение формируется автоматически.
- Название
Текстовое поле для ввода названия сайдбара. Название сайдбара должно быть уникальным.
Примечание
Для верхнего горизонтального сайдбара название должно быть «top».
- Тип сайдбара
- Из выпадающего списка нужно выбрать одно из значений: «sidebar» (соответствует боковому сайдбару) или «top» (соответствует верхнему сайдбару).
- Роль
Указывается роль Пользователя, которая имеет доступ к сайдбару и всем его потомкам.
Для добавления в выпадающий список «Роль» нового значения нужно очистить поле «Роль» по кнопке «Удалить»
 . Затем необходимо ввести новое значение в
это поле и нажать Enter. После этого новое значение появится в выпадающем списке «Роль» (Рис. 5.6.30). Все добавленные роли будут доступны в выпадающем списке ролей для
всех сайдбаров до обновления страницы Редактора сайдбаров.
. Затем необходимо ввести новое значение в
это поле и нажать Enter. После этого новое значение появится в выпадающем списке «Роль» (Рис. 5.6.30). Все добавленные роли будут доступны в выпадающем списке ролей для
всех сайдбаров до обновления страницы Редактора сайдбаров.- Общий
Элемент интерфейса «Переключатель». В зависимости от состояния (включен/выключен) показывает, отобразится ли данный сайдбар в качестве бокового левого меню Пользователя или нет.
Примечание
Положение переключателя «Общий» не влияет на отображение сайдбара в верхнем горизонтальном меню.
- Активен
Элемент интерфейса «Переключатель». В зависимости от состояния (включен/выключен) показывает, активен сайдбар или нет (можно с ним работать или нет).
Примечание
Если переключатель «Общий» выключен, а переключатель «Активен» включен, то данный сайдбар используется в Системе, например, в качестве панели инструментов (тулбара) на форме. Подробнее см. Руководство по настройке форм.
Все сайдбары с включенными переключателями «Общий» и «Активен» и с одинаковыми настройками доступа для роли Пользователя выводятся в боковой левый сайдбар Пользователя.
5.6.4. Работа с узлом «групп໶
5.6.4.1. Панель управления узла «групп໶
Для элемента узла «группа» на панели управления доступны следующие кнопки:
- Добавить элемент

После нажатия на эту кнопку появится форма «Добавление элемента» (Рис. 5.6.31). В этой форме в поле «Наименование элемента» необходимо указать название добавляемого узла «элемент» и нажать на кнопку «Ок». После этого в данном узле «группа» появится новый узел «элемент».
- Клонировать группу

После нажатия на эту кнопку появится форма «Копирование элемента» (Рис. 5.6.32). В этой форме в поле «Наименование копии» необходимо указать название копии группы и нажать на кнопку «Ок». После этого в дереве сайдбара появится скопированная группа.
- Удалить группу

После нажатия на эту кнопку открывается форма для подтверждения удаления узла «группа» (Рис. 5.6.33). После нажатия на кнопку «Ок» в этой форме узел «группа» будет удален из дерева сайдбаров вместе со своими потомками (вложенными в него узлами уровня «элемент»).
Примечание
Все кнопки на панели управления, доступные для узла, дублируются в контекстном меню данного узла.
5.6.4.2. Заполнение данных¶
В блоке свойств узла «группа» на вкладке «Данные» расположены следующие поля (Рис. 5.6.35):
- ID
- Идентификатор группы. Значение формируется автоматически.
- Иконка
Из выпадающего списка можно выбрать иконку, которая будет отображаться рядом с названием группы в сайдбаре (Рис. 5.6.34).
- Название
- Текстовое поле для ввода названия группы.
- Описание
- Текстовое поле для ввода описания группы.
- Роль
- Указывается роль Пользователя, которая имеет доступ к группе и ее потомкам.
- Активен
- Элемент интерфейса «Переключатель». В зависимости от состояния (включен/выключен) показывает, активна группа или нет (можно с ней работать или нет).
5.6.5. Работа с узлом «элемент»¶
5.6.5.1. Назначение узла «элемент»¶
Узел сайдбара «элемент» обеспечивает выполнение конкретной операции в сайдбаре. Под операцией подразумевается конкретное действие, выполняемое при нажатии на элемент сайдбара.
Поддерживаются следующие типы операций:
| Название параметра | Описание |
|---|---|
| Внутренняя ссылка | Поддерживают операции открытия форм и консолей
со специфическими параметрами
|
| Действие | Поддерживает операции с использованием Store API.
C помощью Данного API можно изменить значение формы,
сохранить форму итп.
|
| Actions API | Поддерживает операции с использованием Actions API
C помощью Данного API можно вызвать диалоговые окна,
изменить значения формы, сохранить запись.
|
| URL c параметрами | Поддерживает операции открытия внешних ссылок
с параметрами с использованием ключевых слов
|
Внутренняя ссылка
с параметрами
|
Поддерживает операции открытия ссылок на страницы
приложения с параметрами с использованием ключевых слов
|
| Выбор вида представления | Поддерживает операции по открытию новой формы
с использованием Store API
|
Примечание
По запросу в рамках проекта могут быть созданы новые типы операций.
5.6.5.2. Панель управления узла «элемент»¶
Для узла «элемент» на панели управления доступны следующие кнопки:
- Клонировать элемент

После нажатия на эту кнопку появится форма «Копирование элемента» (Рис. 5.6.36). В этой форме в поле «Наименование копии» необходимо указать название копии элемента и нажать на кнопку «Ок». После этого в дереве сайдбара появится скопированный элемент.
- Удалить элемент

После нажатия на эту кнопку открывается форма для подтверждения удаления узла «элемент» (Рис. 5.6.37). После нажатия на кнопку «Ок» в этой форме узел «элемент» будет удален из дерева сайдбаров.
Примечание
Все кнопки на панели управления, доступные для узла, дублируются в контекстном меню данного узла.
5.6.5.3. Настройка общих параметров узла сайдбара «Элемент»¶
В блоке свойств узла «элемент» на вкладке «Данные» расположены следующие поля (Рис. 5.6.38):
- ID
- Идентификатор элемента. Значение формируется автоматически.
- Иконка
- Из выпадающего списка можно выбрать иконку, которая будет отображаться рядом с названием элемента в сайдбаре.
- Название
- Текстовое поле для ввода названия элемента.
- Тип
- Тип операции, привязанной к элементу. Значение выбирается из выпадающего списка.
Настройки, специфичные для каждого типа операции приведены ниже.
- Описание
- Текстовое поле для ввода описания элемента.
- Роль
- Указывается роль Пользователя, которая имеет доступ к элементу.
- Статус
- Элемент интерфейса «Переключатель». В зависимости от состояния (включен/выключен) показывает, активен элемент или нет (можно с ним работать или нет).
- Условия
- В поле описываются условия выполнения операции. см. ниже
5.6.5.4. Настройка поля «Условия отображения»¶
Поле позволяет настроить условия отображения элемента сайдбара.
В поле можно настроить следующие типы условий:
- Тип данных - настройка ограничений по типу входных данных по типам
- Значение - настройка ограничений в зависимости от данных страницы
- Страница - настройка ограничений по типу страницы на которой используется сайдбар
Условие добавляется нажатием на кнопку Добавить тип условия и дальнейшим заполнением ограничений.
5.6.5.4.1. Настройки условия по типу данных¶
Для данного типа условий необходимо выбрать:
- Источник данных контекста - определяет что служит источником данных для действия элемента сайдбара. Данный тип условий проверяет, удовлетворяют ли входные данные заданному типу. Значение свойства - строка с именем типа или массив строк с именами типов. Если значение - массив строк, то проверяется соответствие хотя бы одному из типов.
- Выбранные данные текущего объекта - источником данных являются выбранные строки/карточки консоли
- Данные текущего объекта - источником данных является данные формы
- Допустимый тип - тип данных для проверки.
Для проверки соответствия входных данных могут быть использованы следующие имена типов:
5.6.5.4.2. Настройки условия по значению¶
Для данного типа условий необходимо выбрать:
- Источник данных контекста - определяет что служит источником данных для действия элемента сайдбара. Данный тип условий проверяет, удовлетворяют ли входные данные заданному типу. Значение свойства - строка с именем типа или массив строк с именами типов. Если значение - массив строк, то проверяется соответствие хотя бы одному из типов.
- Выбранные данные текущего объекта - источником данных являются выбранные строки/карточки консоли
- Данные текущего объекта - источником данных является данные формы
- Условие для свойства - набор фильтров, определяющих условия отображения на основе данных страницы.
Условия добавляются путем нажатия на кнопку Добавить условие для свойства и последующим заполнением условия в формате Clause API:
- Имя свойства - имя поля схемы
- Операнд - операнд сравнения
- Значение - сравниваемое значение условия
5.6.5.4.3. Настройки условия по типу страницы¶
Для данного типа условий необходимо выбрать:
- Тип выборки * За исключением выбранных - элемент сайдбара будет отображаться для всех типов страниц за исключением выбранных * Все выбранные- элемент сайдбара будет отображаться для всех выбранных типов страниц
- Страницы - выбираются из списка типы страниц. Поддерживается выбор нескольких типов
5.6.5.5. Настройка операции «Внутренняя ссылк໶
5.6.5.5.1. Выбор типа ссылки¶
Необходимо выбрать из списка поддерживаемый тип ссылки или оставить поле пустым (тип ссылки не установлен) В соответствии с выбранным типом ссылки необходимо выполнить операции по заполнению параметров.
5.6.5.5.2. Тип ссылки «Консоль»¶
Для данного типа ссылки необходимо заполнить следующие параметры:
- Консоль
- Идентификатор консоли.
- Вид представления
- Идентификатор вида - идентификатор представления консоли по умолчанию.
- Условия запроса
- Необязательный для заполнения параметр. В нем указывается условие запроса в формате Clause Json, в зависимости от которого формируется выборка данных для отображения в консоли.
Примечание
Clause Json описан в руководстве разработчика
Пример заполнения параметра «Условия запроса»:
"clauses": [ { "field": "priority", "operand": "eq", "value": "1" }, { "field": "status", "operand": "eq", "value": "5" } ]
5.6.5.5.3. Тип ссылки «Форм໶
Для данного типа ссылки необходимо заполнить следующие параметры:
- value
- Идентификатор формы. Можно выбрать из списка форм или заполнить вручную или скопировать значение из редактора форм
5.6.5.5.4. Тип ссылки не установлен¶
В данном случае администратор может задать конфигурацию элемента в виде JSON.
Предупреждение
Не рекомендуется к использованию. Предназначен для разработчиков
Пример конфигурации в виде JSON:
{
"id": "inc_con_001",
"type": "console",
"view_id": "inc_con_001_001",
"clause": ""
}
Здесь:
- id
- Идентификатор консоли.
- type
- Тип ссылки (для ссылки на консоль необходимо указать значение типа «console»).
- view_id
- Идентификатор вида - идентификатор представления консоли по умолчанию.
- clause
- Необязательный для заполнения параметр. В нем указывается условие запроса, в зависимости от которого формируется выборка данных для отображения в консоли.
5.6.5.6. Настройка операции «Действи延
5.6.5.6.1. Выбор действия¶
Необходимо выбрать из списка поддерживаемый тип действия в поле select action
Примечание
Полный перечень поддерживаемых действий описан в руководстве разработчика. В разделе «Краткое описание Store API»
5.6.5.6.2. Добавление параметра¶
В случае необходимости передачи параметра в действие необходимо добавить необходимое количество параметров. В поле Добавить параметр необходимо ввести имя параметра и затем нажать на кнопку добавления +.
Далее необходимо определить тип параметра: «Простой», «Геттер».
Примечание
Геттер параметр позволяет получать значение праметра действия с помощью Store API
5.6.5.6.3. Настройка простого параметра¶
Для простого параметра необходимо задать значение параметра:
5.6.5.6.4. Настройка параметра «Геттер»¶
Для параметра «Геттер» необходимо задать тип Геттера из списка, а также определить имя переменной, получаемой с помощью геттера.
Примечание
Полный перечень поддерживаемых геттеров описан в руководстве разработчика. В разделе «Краткое описание Store API»
5.6.5.7. Настройка операции «Actions API»¶
5.6.5.7.1. Выбор типа действия¶
API Actions позволяет описывать и исполнять процессы на стороне пользователя и сохранять результаты на сервере. API Actions позволяет описывать цепочку действий.
Для настройки операции данного типа необходимо выбрать из списка значение поля Тип действия:
- Название типа
- Описание
Изменение свойств данных
Создание связанных данных
Диалоговое окно
Сообщение
Уведомление
Сохранение данных
Настройки, специфичные для каждого типа действия приведены ниже.
5.6.5.7.2. Настройка действия «Изменение свойств данных»¶
Действие данного типа позволяет создать изменить данные. Для данного действия необходимо настроить следующие параметры:
- Источник действия Контекст приложения - свойства/аттрибуты текущего объекта, попадает в конечный объект, … Входной параметр действия - действия идут по цепочке, это параметр, получаемый из предыдущего действия. первое действие - либо данные из контекста, либо диалоговое окно
- Свойства источника (вводятся через пробел)
Параметры Название Значение
Конфигурация формы Заголовок формы Схема
добавить элемент
Название ID поля Название поля input, textarea, select для select ввести опции Тип Заголовок
5.6.5.7.3. Настройка действия «Создание связанных данных»¶
Действие данного типа позволяет создать запись в схеме, связанной с текущей. Для данного действия необходимо настроить следующие параметры:
- Конфигурация связанный данных Название конфигурации из описания связи в форме, которое позволяет создавать связанные данные , в противном случае действие будет завершаться с ошибкой. (Название связи можно посмотреть в редакторе форм)
- Ключ настроек вложенных связей
- Необязательный параметр. Необходим, если связь сложная. Указывается код конфигурации сложной связи ( код можно посмотреть в редакторе форм). Если конфигурация простая, то поле не заполняется
5.6.5.7.4. Настройка действия «Диалоговое окн
Для данного действия необходимо настроить следующие параметры:
- Заголовок окна
- Текст сообщения
- Заголовок формы
- Схема
После ввода основных параметров действия необходимо добавить поля ввода данных для диалогового окна.
Для каждого поля настраиваются параметры:
- Название
- ID поля
- Название поля
- Тип (поля диалогового окна)
- Заголовок
5.6.5.7.5. Настройка действия «Сообщени延
Для данного действия необходимо настроить следующие параметры:
- Название сообщения
- Описывает заголовок сообщения
- Содержимое сообщения
- Описывает тело сообщения
5.6.5.7.6. Настройка действия «Уведомлени延
Для данного действия необходимо настроить следующие параметры: * Тип уведомления Описывает тип уведомления, выбирается из списка * Текст уведомления Описывает тип сообщения
5.6.5.7.7. Настройка действия «Сохранение данных»¶
Для данного действия могут быть настроены:
- Источник данных Контекст приложения, Входной параметр действия. Параметр может быть опущен.
- Схема приложения
- Идентификатор схемы, для которой необходимо сохранить данные. Параметр может быть опущен.
5.6.5.7.8. Настройка действия с неустановленным типом¶
В данном случае администратор может указать произвольный тип, соответствующий типу, поддерживаемому ActionsAPI и в формате JSON ввести параметры действия.
Предупреждение
Не рекомендуется к использованию. Предназначен для разработчиков
5.6.5.7.9. Настройка действия при успешном завершении¶
Позволяет настраивать следующее действие в цепочке при успешном завершении предыдущего действия. Настраивается в соответствии с типом действия.
5.6.5.7.10. Настройка действия при отмене выполнения¶
Позволяет настраивать следующее действие в цепочке при отмене выполнения предыдущего действия ( Отмена в диалоговом окне) Настраивается в соответствии с типом действия.
5.6.5.7.11. Настройка действия при ошибке¶
Позволяет настраивать следующее действие в цепочке при ошибке в исполнении предыдущего действия. Настраивается в соответствии с типом действия.
5.6.5.8. Настройка операции «URL c параметрам軶
В первую очередь необходимо настроить поле URL адрес При необходимости могут быть настроены параметры ссылки
Примечание
Параметры ссылки являются частью строки запроса (URL).
Параметры ссылки настраиваются аналогично параметрам действия.
5.6.5.9. Настройка операции «Внутренняя ссылка с параметрам軶
В первую очередь необходимо настроить поле Адрес ссылки (внутренний адрес страницы приложения) При необходимости могут быть настроены параметры ссылки
Примечание
Параметры ссылки являются частью строки запроса (URL).
Параметры ссылки настраиваются аналогично параметрам действия.
При необходимости могут быть настроены параметры URL.
Примечание
Параметры URL являются частью адреса ссылки. С помощью этого параметра можно задавать переменные части адреса внутренней страницы.
Параметры URL настраиваются аналогично параметрам действия.
5.6.5.10. Настройка операции «Выбор вида представления»¶
Для данного типа операций настраиваемые параметры отсутствуют.